Cara Membuat Efect Bayangan Wrap Text dengan Photoshop
Langsung praktek

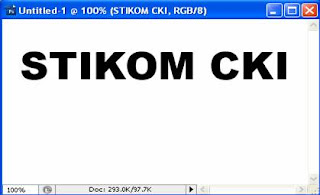
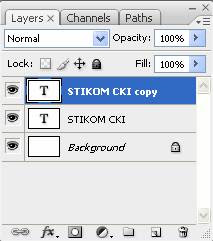
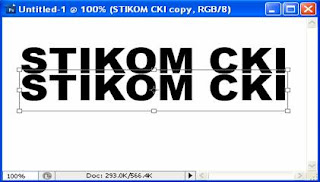 Tariklah pada bagian atas tengah tanda transform ke bawah, sehingga bentuk tulisan akan berbalik.
Tariklah pada bagian atas tengah tanda transform ke bawah, sehingga bentuk tulisan akan berbalik.

- Pilih Menu File > New > Atur canvas 400 x 250 pixels
- Pilih Horizontal Type Tool > Tuliskan misalnya “ STIKOM CKI “
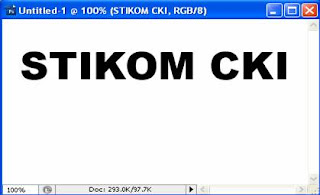
- Kemudian tekan Ctrl + J ( tujuanya untuk menduplikat Layer ) sehingga layer akan bertambah menjadi Layer STIKOM CKI Copy.
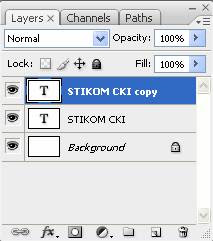
- Setelah di duplikatkan, tariklah text Duplikat STIKOM CKI ke bawah dengan menggunakan Mouse atau arah panah kebawah pada KeyBoard Pada Layer STIKOM CKI Copy > Tekan Ctrl + T ( Free Transform ) .
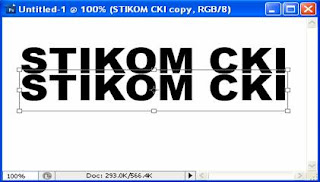 Tariklah pada bagian atas tengah tanda transform ke bawah, sehingga bentuk tulisan akan berbalik.
Tariklah pada bagian atas tengah tanda transform ke bawah, sehingga bentuk tulisan akan berbalik.- Masih dalam Layer STIKOM CKI Copy, Pilih Horizontal Type Tool kemudian klik pada text STIKOM CKI Copy > Pilih Warp Text > sehingga muncul jendela Warp Text > Aturlah seperti pada gambar :
- Pada Layer STIKOM CKI Copy ubahlah Opacity menjadi 20 % sehingga akan tampak seperti bayangan.

0 Response to "Cara Membuat Efect Bayangan Wrap Text dengan Photoshop"
Posting Komentar